KL. VIII - Prezentacja multimedialna w 10 krokach.
Prezentacja multimedialna w dziesięciu krokach
Zanim zaczniemy tworzyć prezentację, ustalamy zakres materiału, jaki zamierzamy przedstawić. Następnie planujemy, jak rozmieścić informacje na slajdach.
Krok 1. Przygotowujemy ogólny plan prezentacji
Ustal zakres materiału, jaki zamierzasz przedstawić. Możesz wykorzystać zagadnienia omówione w poprzednich tematach i przygotuj plan prezentacji.
Krok 2. Planujemy wygląd slajdów
Prezentacja wygląda profesjonalnie, gdy slajdy mają podobne lub jednakowe tło albo zbliżoną tonację kolorystyczną. Na slajdach tytułowym i końcowym można zastosować inne kolory i tło. Kolor liter należy dostosować do koloru tła. Dobrze wyglądają na przykład litery białe lub żółte na ciemnoniebieskim, ciemnozielonym lub brązowym tle. Natomiast na jasnoniebieskim lub jasnozielonym tle takie litery będą niewidoczne.
Programy do tworzenia prezentacji multimedialnych wyposażono w gotowe szablony. Można je przejrzeć i zastosować wybrany szablon do utworzenia nowej prezentacji. Możliwość tworzenia dokumentów na podstawie gotowych szablonów znamy z edytora tekstu.
Krok 3. Wykonujemy slajd tytułowy
Interesujący tytuł prezentacji może już na samym początku zachęcić oglądających do skupienia uwagi. W dobrym tonie jest podanie na slajdzie tytułowym lub końcowym imienia, nazwiska oraz np. adresu e-mailowego autora prezentacji. Na slajdzie tytułowym można dodać tło inne niż na pozostałych slajdach lub wstawić obraz dostosowany tematycznie do prezentacji.
Krok 4. Dodajemy slajd z listą wypunktowaną
Na drugim slajdzie prezentacji umieścimy spis treści (plan prezentacji). Zapiszemy go w postaci listy wypunktowanej, wybierając odpowiedni układ slajdu.
Aby dodać kolejny slajd prezentacji, należy wybrać odpowiednią opcję (np. Nowy slajd) lub na karcie slajdów wskazać slajd, po którym chcemy umieścić nowy slajd, i nacisnąć klawisz Enter.
Krok 5. Dodajemy kolejne slajdy prezentacji i umieszczamy na nich obrazy i teksty
Aby prezentacja była interesująca, można ją urozmaicić, wstawiając obok tekstu obrazy, zdjęcia, ewentualnie dźwięki i filmy. Obrazy wstawiamy na slajdy w podobny sposób jak do dokumentów tekstowych.
Na jednym slajdzie nie powinniśmy wprowadzać dużo tekstu - stosujemy wtedy czcionkę o zbyt małym rozmiarze i tekst staje się nieczytelny. Widzowie szybko się znudzą taką prezentacją. Nie powinniśmy też przesadzać z liczbą obrazów umieszczanych na slajdzie.
Aby umieścić na slajdzie obraz jako tło, należy skorzystać z opcji formatowania tła, i wybrać dany obraz jako efekt wypełnienia.
Obrazy powinny ilustrować treść slajdu, mogą również pełnić funkcję ozdobnika lub tworzyć tło.
Obrazy (rysunki, zdjęcia) możemy wykonać samodzielnie lub skorzystać z ilustracji dostępnych w programie. Możemy również pobrać grafikę z Internetu - z zachowaniem przepisów prawa dotyczących korzystania z cudzych materiałów.
Krok 6. Dodajemy do slajdów animacje
Animacje bardzo uatrakcyjniają prezentację. Dzięki zastosowaniu animacji można zwrócić uwagę oglądających na istotne kwestie. Animację można przypisać dowolnemu elementowi slajdu - na przykład tekst może pojawiać się z lewej strony po jednym słowie, a obraz może się obracać. Efekty tego typu należy jednak stosować z umiarem. Jeśli będzie ich zbyt dużo, mogą rozpraszać uwagę odbiorców.
Aby uzyskać efekty animacji obiektu, należy wybrać opcją Animacje na karcie lub w menu Animacja (Microsoft PowerPoint) lub w menu Format (LibreOffice Impress). Następnie uaktywnić dany obiekt i dodać wybrany efekt.
Animacje podzielono na kilka grup, np. Wejście, Wyjście, Wyróżnienie, Ścieżki ruchu. Animację z danej grupy wybieramy zależnie od efektu, który chcemy uzyskać. W okienku animacji oprócz nazwy obiektu zobaczymy przypisany mu efekt. Zanim uruchomimy cały pokaz, warto sprawdzić działanie wybranego efektu (przycisk Odtwórz). Jeśli na slajdzie jest więcej animowanych obiektów, można w dowolny sposób ustawiać i zmieniać kolejność animacji.
Standardowo animacja obiektu rozpoczyna się po kliknięciu myszą. Możemy również ustawić automatyczne rozpoczynanie animacji oraz odpowiednie opóźnienie czasowe.
Krok 7. Wstawiamy hiperłącza
Hiperłączy używamy, gdy chcemy utworzyć prezentację interaktywną. Umożliwiają one na przykład szybkie przechodzenie do innych slajdów w tej samej prezentacji, wywołanie strony internetowej lub otwarcie pliku.
Hiperłącze może być reprezentowane przez tekst lub obiekt, na przykład obraz, wykres, tekst WordArt. Tekst reprezentujący hiperłącze (link, odsyłacz) wyświetla się z podkreśleniem.
Aby wstawić hiperłącze, należy uaktywnić dany obiekt lub zaznaczyć fragment tekstu i wybrać opcję Hiperłącze (Link lub Odnośnik) na karcie Wstawianie lub w menu Wstaw. Następnie należy określić obiekt docelowy, do którego tworzymy przejście, np. wybrany slajd.
Zanim zaczniemy tworzyć prezentację, ustalamy zakres materiału, jaki zamierzamy przedstawić. Następnie planujemy, jak rozmieścić informacje na slajdach.
Krok 1. Przygotowujemy ogólny plan prezentacji
Ustal zakres materiału, jaki zamierzasz przedstawić. Możesz wykorzystać zagadnienia omówione w poprzednich tematach i przygotuj plan prezentacji.
Krok 2. Planujemy wygląd slajdów
Prezentacja wygląda profesjonalnie, gdy slajdy mają podobne lub jednakowe tło albo zbliżoną tonację kolorystyczną. Na slajdach tytułowym i końcowym można zastosować inne kolory i tło. Kolor liter należy dostosować do koloru tła. Dobrze wyglądają na przykład litery białe lub żółte na ciemnoniebieskim, ciemnozielonym lub brązowym tle. Natomiast na jasnoniebieskim lub jasnozielonym tle takie litery będą niewidoczne.
Programy do tworzenia prezentacji multimedialnych wyposażono w gotowe szablony. Można je przejrzeć i zastosować wybrany szablon do utworzenia nowej prezentacji. Możliwość tworzenia dokumentów na podstawie gotowych szablonów znamy z edytora tekstu.
Krok 3. Wykonujemy slajd tytułowy
Interesujący tytuł prezentacji może już na samym początku zachęcić oglądających do skupienia uwagi. W dobrym tonie jest podanie na slajdzie tytułowym lub końcowym imienia, nazwiska oraz np. adresu e-mailowego autora prezentacji. Na slajdzie tytułowym można dodać tło inne niż na pozostałych slajdach lub wstawić obraz dostosowany tematycznie do prezentacji.
Krok 4. Dodajemy slajd z listą wypunktowaną
Na drugim slajdzie prezentacji umieścimy spis treści (plan prezentacji). Zapiszemy go w postaci listy wypunktowanej, wybierając odpowiedni układ slajdu.
Aby dodać kolejny slajd prezentacji, należy wybrać odpowiednią opcję (np. Nowy slajd) lub na karcie slajdów wskazać slajd, po którym chcemy umieścić nowy slajd, i nacisnąć klawisz Enter.
Krok 5. Dodajemy kolejne slajdy prezentacji i umieszczamy na nich obrazy i teksty
Aby prezentacja była interesująca, można ją urozmaicić, wstawiając obok tekstu obrazy, zdjęcia, ewentualnie dźwięki i filmy. Obrazy wstawiamy na slajdy w podobny sposób jak do dokumentów tekstowych.
Na jednym slajdzie nie powinniśmy wprowadzać dużo tekstu - stosujemy wtedy czcionkę o zbyt małym rozmiarze i tekst staje się nieczytelny. Widzowie szybko się znudzą taką prezentacją. Nie powinniśmy też przesadzać z liczbą obrazów umieszczanych na slajdzie.
Aby umieścić na slajdzie obraz jako tło, należy skorzystać z opcji formatowania tła, i wybrać dany obraz jako efekt wypełnienia.
Obrazy powinny ilustrować treść slajdu, mogą również pełnić funkcję ozdobnika lub tworzyć tło.
Obrazy (rysunki, zdjęcia) możemy wykonać samodzielnie lub skorzystać z ilustracji dostępnych w programie. Możemy również pobrać grafikę z Internetu - z zachowaniem przepisów prawa dotyczących korzystania z cudzych materiałów.
Krok 6. Dodajemy do slajdów animacje
Animacje bardzo uatrakcyjniają prezentację. Dzięki zastosowaniu animacji można zwrócić uwagę oglądających na istotne kwestie. Animację można przypisać dowolnemu elementowi slajdu - na przykład tekst może pojawiać się z lewej strony po jednym słowie, a obraz może się obracać. Efekty tego typu należy jednak stosować z umiarem. Jeśli będzie ich zbyt dużo, mogą rozpraszać uwagę odbiorców.
Aby uzyskać efekty animacji obiektu, należy wybrać opcją Animacje na karcie lub w menu Animacja (Microsoft PowerPoint) lub w menu Format (LibreOffice Impress). Następnie uaktywnić dany obiekt i dodać wybrany efekt.
Animacje podzielono na kilka grup, np. Wejście, Wyjście, Wyróżnienie, Ścieżki ruchu. Animację z danej grupy wybieramy zależnie od efektu, który chcemy uzyskać. W okienku animacji oprócz nazwy obiektu zobaczymy przypisany mu efekt. Zanim uruchomimy cały pokaz, warto sprawdzić działanie wybranego efektu (przycisk Odtwórz). Jeśli na slajdzie jest więcej animowanych obiektów, można w dowolny sposób ustawiać i zmieniać kolejność animacji.
Standardowo animacja obiektu rozpoczyna się po kliknięciu myszą. Możemy również ustawić automatyczne rozpoczynanie animacji oraz odpowiednie opóźnienie czasowe.
Krok 7. Wstawiamy hiperłącza
Hiperłączy używamy, gdy chcemy utworzyć prezentację interaktywną. Umożliwiają one na przykład szybkie przechodzenie do innych slajdów w tej samej prezentacji, wywołanie strony internetowej lub otwarcie pliku.
Hiperłącze może być reprezentowane przez tekst lub obiekt, na przykład obraz, wykres, tekst WordArt. Tekst reprezentujący hiperłącze (link, odsyłacz) wyświetla się z podkreśleniem.
Aby wstawić hiperłącze, należy uaktywnić dany obiekt lub zaznaczyć fragment tekstu i wybrać opcję Hiperłącze (Link lub Odnośnik) na karcie Wstawianie lub w menu Wstaw. Następnie należy określić obiekt docelowy, do którego tworzymy przejście, np. wybrany slajd.
Krok 8. Przejścia między slajdami
Jeśli chcemy zmienić sposób pojawiania się slajdu podczas pokazu, możemy ustawić przejścia między slajdami - dla wszystkich slajdów lub dla każdego oddzielnie. Odpowiednie polecenia można znaleźć na karcie Przejścia lub w opcji Pokaz slajdu/ Przejście slajdu (Microsoft Office), lub w opcji Slajd/Przejście slajdu (LibreOffice).
W sekcji Dźwięk ustawiamy efekt dźwiękowy, który będzie odtwarzany, gdy slajd pojawi się na ekranie. Można wybrać go z listy lub zaznaczyć Inny dźwięk i użyć dowolnego pliku muzycznego zapisanego na dysku. Efekty dźwiękowe mogą towarzyszyć pojawieniu się slajdu na ekranie lub np. wskazaniu jakiegoś obiektu myszą. Nie należy nadużywać dźwięków podczas pokazu - mogłoby to rozpraszać słuchaczy.
Krok 9. Przygotowujemy i uruchamiamy pokaz
Aby przygotować i uruchomić pokaz slajdów, należy wybrać odpowiednie opcje umieszczone na karcie lub w menu Pokaz slajdów. Prezentację można również uruchomić, naciskając klawisz F5.
Zanim uruchomimy pokaz, możemy ustawić wybrane opcje pokazu, korzystając z opcji Przygotuj pokaz slajdów (Ustawienia pokazu slajdów).
Po uruchomieniu pokazu slajdy prezentacji będą się wyświetlać na pełnym ekranie. Każdy kolejny slajd - zależnie od ustawienia przejść między slajdami - pojawi się po pewnym czasie albo po kliknięciu myszą.
Krok 10. Zapisujemy prezentację w pliku
Całą prezentację (wszystkie slajdy) zapisujemy w jednym pliku: w programie Microsoft PowerPoint jako Prezentacja programu PowerPoint (z rozszerzeniem ppt lub pptx - począwszy od wersji 2007), a w programie LibreOffice Impress jako Prezentacja OpenDocument (z rozszerzeniem odp). Formaty te umożliwiają użytkownikowi edytowanie slajdów i obejrzenie pokazu, także w trakcie jego tworzenia.
Prezentację utworzoną w programie Microsoft PowerPoint można także zapisać w specjalnym formacie jako Pokaz programu PowerPoint (z rozszerzeniem pps lub ppsx). Po otwarciu tego pliku pokaz slajdów rozpocznie się automatycznie.
Prezentację możemy opublikować w Internecie. Odpowiednie opcje możemy znaleźć na karcie lub w menu Plik - np. Udostępnij, Zapisz i wyślij, Eksportuj.
Prezentację możemy również wydrukować: całe slajdy lub tylko teksty umieszczone na slajdach, tzw. Strony notatek (Notatki) dostępne w menu Widok. Ta druga możliwość wspomaga korzystanie z prezentacji.
Jeśli chcemy zmienić sposób pojawiania się slajdu podczas pokazu, możemy ustawić przejścia między slajdami - dla wszystkich slajdów lub dla każdego oddzielnie. Odpowiednie polecenia można znaleźć na karcie Przejścia lub w opcji Pokaz slajdu/ Przejście slajdu (Microsoft Office), lub w opcji Slajd/Przejście slajdu (LibreOffice).
W sekcji Dźwięk ustawiamy efekt dźwiękowy, który będzie odtwarzany, gdy slajd pojawi się na ekranie. Można wybrać go z listy lub zaznaczyć Inny dźwięk i użyć dowolnego pliku muzycznego zapisanego na dysku. Efekty dźwiękowe mogą towarzyszyć pojawieniu się slajdu na ekranie lub np. wskazaniu jakiegoś obiektu myszą. Nie należy nadużywać dźwięków podczas pokazu - mogłoby to rozpraszać słuchaczy.
Krok 9. Przygotowujemy i uruchamiamy pokaz
Aby przygotować i uruchomić pokaz slajdów, należy wybrać odpowiednie opcje umieszczone na karcie lub w menu Pokaz slajdów. Prezentację można również uruchomić, naciskając klawisz F5.
Zanim uruchomimy pokaz, możemy ustawić wybrane opcje pokazu, korzystając z opcji Przygotuj pokaz slajdów (Ustawienia pokazu slajdów).
Po uruchomieniu pokazu slajdy prezentacji będą się wyświetlać na pełnym ekranie. Każdy kolejny slajd - zależnie od ustawienia przejść między slajdami - pojawi się po pewnym czasie albo po kliknięciu myszą.
Krok 10. Zapisujemy prezentację w pliku
Całą prezentację (wszystkie slajdy) zapisujemy w jednym pliku: w programie Microsoft PowerPoint jako Prezentacja programu PowerPoint (z rozszerzeniem ppt lub pptx - począwszy od wersji 2007), a w programie LibreOffice Impress jako Prezentacja OpenDocument (z rozszerzeniem odp). Formaty te umożliwiają użytkownikowi edytowanie slajdów i obejrzenie pokazu, także w trakcie jego tworzenia.
Prezentację utworzoną w programie Microsoft PowerPoint można także zapisać w specjalnym formacie jako Pokaz programu PowerPoint (z rozszerzeniem pps lub ppsx). Po otwarciu tego pliku pokaz slajdów rozpocznie się automatycznie.
Prezentację możemy opublikować w Internecie. Odpowiednie opcje możemy znaleźć na karcie lub w menu Plik - np. Udostępnij, Zapisz i wyślij, Eksportuj.
Prezentację możemy również wydrukować: całe slajdy lub tylko teksty umieszczone na slajdach, tzw. Strony notatek (Notatki) dostępne w menu Widok. Ta druga możliwość wspomaga korzystanie z prezentacji.
Zadanie - praca w domu:
Zaplanuj swoją prezentację - tematyka dowolna - liczba slajdów 8 i wykonaj ją w programie Prezentacje Google
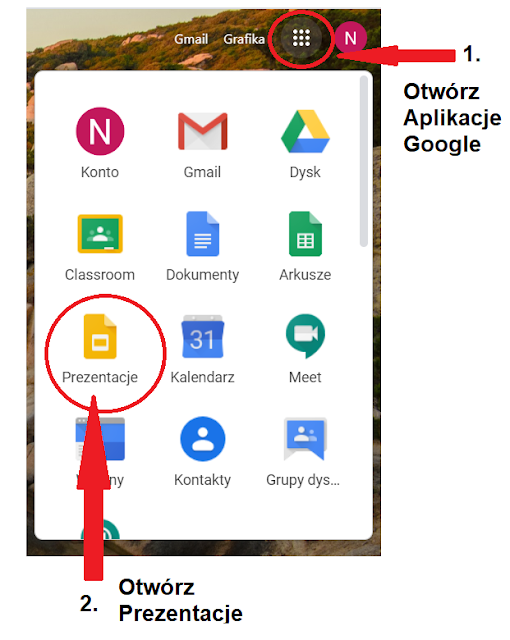

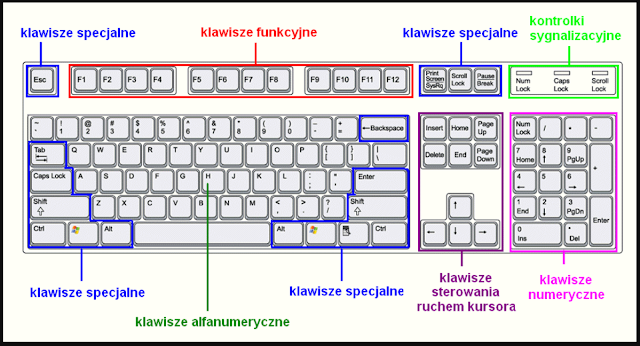
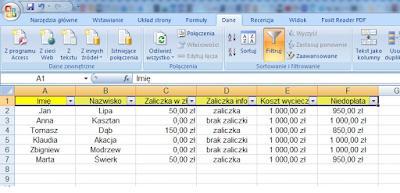

Maciek Obecny
OdpowiedzUsuńWiktor Andrzejewski
OdpowiedzUsuń